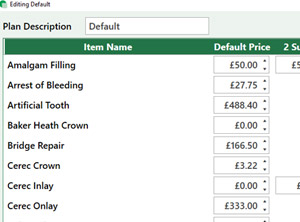Bulk Rota Setup
Set, amend or block off (for holidays or training) longer periods of time with Bulk Rota Setup. If you just want to block off the odd day here and there, use the single day setup.
1) Go to Settings -> Rota Setup -> Bulk Rota Setup.

2) Choose a staff member from the Select Staff Member drop down. Set the working time period by choosing a Start Date in Start Rota From box and an end date in the Finish Rota Box. If this is their permanent rota (you can adjust odd days on-the-fly) set the end date to 2+ years in the future and then press Confirm Rota Dates.

3) For new practitioners it will automatically set the practitioner’s working week to match up with the practice’s start and end time. Otherwise it will use previously set times for that practitioner as a template. You can adjust each day’s start and end time. If the practitioner works different days over the two-week period (one Saturday every two weeks) then tick the Fortnightly box. This will list 14 days in the week to adjust instead of just 7.

4) Add specific slots for each day such as ‘Emergency’ or ‘Lunch’ by clicking the green + button. You can also configure the reserve categories by pressing the cog button. Use the drop down to choose the type of slot and put in a Start Time and End Time for the slot reservation.
Please note: If the outline of the box for times is red that means the timings are invalid. Check they fall within the working hours of that practitioner and don’t clash with any other reserve slots.
5) Then press Run Setup, and it will create entries for all the days included in the period set. A pop-up window will alert you to any rotas that have manual adjustments (like holidays). You can click overwrite all or tick specific ones to overwrite with your new rota settings. Or just click continue and it will leave the holidays/manual adjusments as they are currently in the diary.