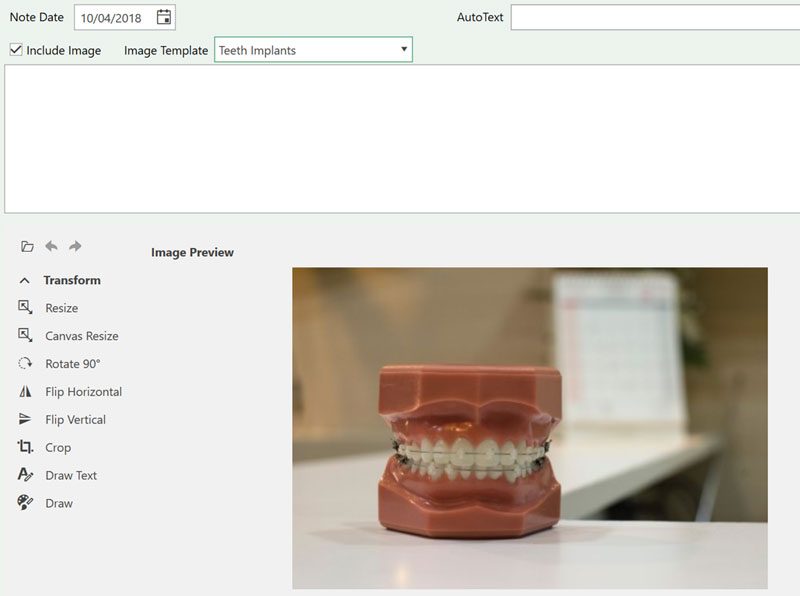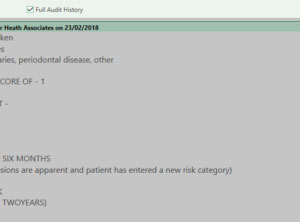Clinical Note Templates
How to set up Auto Text / templates in clinical notes.
AutoText
1) Open the AutoText settings in Settings -> Clinical Notes -> AutoText Templates. Alternatively, whilst editing a note click the cog in the top right corner.

2) To create a new AutoText click the green plus and enter the relevant details
a) Initials – Used to activate the AutoText whilst typing.
b) Description – To detail what the AutoText is for.
c) Note Text – What the AutoText will enter onto the clinical note.
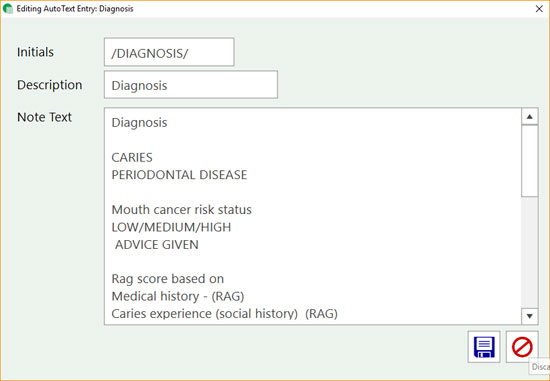
3) To Edit an AutoText find the note you wish to edit by searching and click to select it.
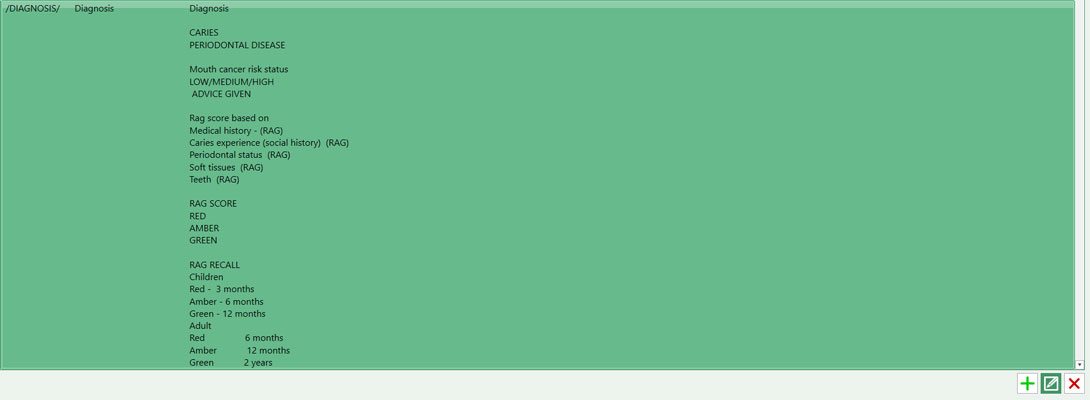
4) Click the Edit icon and make any changes needed to the initials, description or text.
5) When typing your note if you wish to input an AutoText you can either
- Enter its initials and press the space key
- Select it from the AutoText dropdown and press the insert button
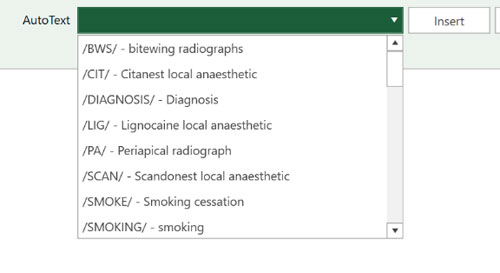
Please Note
Initials can’t be within the text of an AutoText, this would make the text continuously activate itself so ensure initials are easy to remember but not made of common words.
Images
1) Go to Settings -> Clinical Notes -> Image Templates.

2) To add a new image as a template, click the Green Plus. You will then be prompted to enter a name and save or discard.

3) Select the image on the computer to use for the template. Once you’ve set up an image template, it can be found once you toggle Include Image. A drop down will appear and you can select your Image Template.
4) To delete an image template simply press the red Delete button.